Cara Mengubah File
PDF ke Excel Dengan Mudah
Sebuah file dokumen PDF bisa berisikan berbagai data atau file, entah itu gambar,
tulisan, ataupun kombinasi keduanya. Biasanya, file PDF yang berkaitan dengan
laporan atau skripsi bisa saja mengandung data-data berupa tabel dan
angka-angka.
Bagaimana jika tabel tersebut ingin kita gunakan dalam
aplikasi Sheet seperti Excel ataupun Google Sheet? Tentu hal ini tidak
memungkinkan, mengingat Excel tidak dapat membuka file PDF.
salah satu cara yang cukup efektif untuk mengatasinya adalah
dengan mengubah file PDF menjadi file Excel atau file berformat XLS.
Tapi sebelum kita mulai, pastikan bahwa file PDF yang hendak
dikonversi sudah melalui tahapan OCR atau Optical Character Recognition. Anda
perlu melakukan proses ini supaya teks di dalam PDF bisa dipindai dan diseleksi
untuk kemudahan konversi.
Kelebihan yang kamu peroleh ketika convert PDF to Excel
dengan layanan internet, kamu tidak perlu meng-install aplikasi dan bisa
melakukannya melalui perangkat apapun. Ditambah, ini semua gratis, tak perlu
biaya apapun (hanya modal kuota atau WiFi saja).
Cukup search di halaman website dan ikuti tahap-tahap
konversi pada situs yang kamu pilih. Berikut adalah beberapa situs yang
recommended untuk mengubah PDF ke Excel.
1. iLove PDF
Masih sama seperti cara sebelumnya, kunjungilah situs
(ilovepdf.com). Setelah itu, pilih file yang akan diubah dan pastikan kamu
memilih format PDF, lalu click Open. Tunggu hingga dokumen PDF kamu berhasil
diunggah, jika sudah, klik opsi Convert to Excel dan tunggu lagi sampai proses
konversi selesai.
Selanjutnya, pilih Download Excel untuk menyimpan file dalam
perangkat, atau gunakan opsi Google Drive dan Dropbox jika mau menyimpannya
secara online.
2. PDF to Excel
Ada pula cara lainnya yakni dengan membuka website
(pdftoexcel.com). Melalui situs ini, kamu bisa mengubah file PDF ke dalam satu
format saja, yaitu Excel. Usai dibuka, kamu dapat drop atau drag file yang akan
dikonversi lalu klik Upload dan pilih Format File PDF.
Selanjutnya, klik Open dan tunggu proses unggah hingga
converting selesai, kalau ingin lebih cepat, kamu bisa menggunakan versi
berbayar. Apabila sudah, jangan lupa pilih Free Download untuk menyimpan hasil
konversi.
3. Hi PDF
Situs yang tak kalah bagus untuk proses converting adalah
(hipdf.com). Untuk mengunggah dokumen yang akan diubah ke Excel, klik opsi
Choose File dan pilih File Format PDF. Selanjutnya, klik Open dan tunggu sampai
file tersebut berhasil di-upload.
Jika sudah, langsung pilih Convert, tunggu beberapa saat
sebelum muncul tombol mengunduh hasil konversi dengan memilih Download.
Selesai, deh, file PDF-mu sekarang sudah berubah jadi Excel.
4. Soda PDF
Cara paling praktis selanjutnya adalah konversi file melalui
website Soda PDF yang rupanya menyediakan beragam pilihan format di dalamnya.
Langkahnya gampang banget, buka situsnya (sodapdf.com) dan klik opsi Pilih PDF.
Setelah dokumen ditemukan, pilih Open untuk mengunggah.
Seusai berhasil diunggah, file tersebut akan otomatis di-convert ke Excel oleh
website-nya. Tunggu hingga proses selesai lalu klik Download atau pilih opsi
Kirim File melalui e-mail.
Sebenarnya cara ini bisa kamu lakukan secara online maupun
offline, aplikasinya juga dapat dipasang pada perangkat Windows dan Mac. Tapi,
tahapan yang dipaparkan kali ini untuk versi online.
6. Via SmallPDF.com
cara mengubah pdf ke excel 2
Yang satu ini jauh lebih simpel dari cara sebelumnya.
Alih-alih menggunakan cara manual menyalin tablet satu per satu, Anda bisa
mengunggah file PDF yang editable ke situs SmallPDF.com. Setelah diunggah,
situs tersebut akan membuatkan versi XLS-nya yang bisa Anda edit dengan format
kolom dan baris yang sama persis seperti aslinya.
Buka situs SmallPDF.com atau dengan mengklik link ini.
Kemudian, klik pada pilihan PDF to Excel seperti pada gambar
di atas.
Klik Choose file dan pilihlah file PDF yang akan dikonversi.
Anda akan dihadapkan dengan dua opsi, yakni Convert to Excel
dan Convert to Excel with OCR. Pilihlah opsi Convert to Excel, karena file PDF
Anda sudah melalui tahapan OCR sebelumnya.
Klik tulisan Choose option dan proses konversi akan langsung
berjalan.
Klik tulisan Download untuk mengunduh hasil konversi dalam
format XLSX.
Silakan buka file Excel tersebut menggunakan Microsoft
Excel. Tabel yang ada di dalamnya sudah sesuai dengan aslinya – angka-angka
berada di baris dan kolom yang seharusnya. Jadi, Anda bisa langsung melakukan
menggunakan tabel tanpa perlu penyesuaian format.
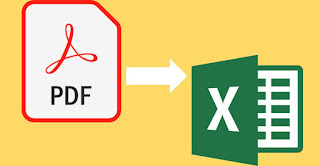
Tidak ada komentar:
Posting Komentar